Introduction to MEd
 MEd also
called Map Editor is a modding program fully compatible with GTA III, GTA Vice
City and GTA San Andreas. It can also be used for other games based in the file
system of any above mentioned games. Mostly major modification of made up game
are based in GTA San Andreas file system because of its awesome features. Some
examples of these modifications are GTA Extreme, Snow Andreas, GTA Andrius
Alien city, GTA United, etc. You can search these complete game makeups in
various GTA sites. Just Google for it. Well I am getting out of subject, sorry
for that :D. MED is completely free to download and use. Its latest version
currently (March 16, 2014) is v0.32. It is much featured and very lite, hardly
4.1mb. Some of the unique features of this program are completely awesome
layout, 3d map editing, fully functional IDE & IPL handlers, own “.img” and
“.txd” file opener and many more. Now let’s get into the business, 1st
download MED v0.32.
MEd also
called Map Editor is a modding program fully compatible with GTA III, GTA Vice
City and GTA San Andreas. It can also be used for other games based in the file
system of any above mentioned games. Mostly major modification of made up game
are based in GTA San Andreas file system because of its awesome features. Some
examples of these modifications are GTA Extreme, Snow Andreas, GTA Andrius
Alien city, GTA United, etc. You can search these complete game makeups in
various GTA sites. Just Google for it. Well I am getting out of subject, sorry
for that :D. MED is completely free to download and use. Its latest version
currently (March 16, 2014) is v0.32. It is much featured and very lite, hardly
4.1mb. Some of the unique features of this program are completely awesome
layout, 3d map editing, fully functional IDE & IPL handlers, own “.img” and
“.txd” file opener and many more. Now let’s get into the business, 1st
download MED v0.32.
Modding with MEd?
This is very
exciting and fun tool but as we all know that we cannot be perfect in 1st
try itself. It is likely that we make mistakes couple of time. SO, in order to
understand what this tool is capable, you must be patience and self-reliant (most
of the time) because of the thing what you changed is not working properly then
in maximum cases it is modders’/users’ fault. This program can modify your GTA
gaming world. Mapping is very interesting thing, if you know how to do it in
right way. Right way doesn’t mean pro way, simple basic knowledge is enough for
making this thing interesting.
What to do? How to do?
Well, I am
back at the subject now. I am supposed to teach you how to make proper use of
this program. So, just note something in your mind; MEd is a excellent program
it does all line writing and defining or registering your custom IPL and IDE
files. You just need to have some basic understanding which you will gain
automatically after some practices in this program. If you are able to do some
independent mapping, even random one then you will gain a lot of information.
I don’t want to write more about this
information only so, I will directly get into business now. Now simply
understand this:
1. IDE file: This is a file which contains the
definitions or identifications of various map items to be mapped. The can be
opened very easily with notepad. IDE files have the model, its texture and it’s
ID.
2. IPL file: This file has the coordinates and
other things that maps the defined item from IDE file.
3. LOD file: This is the low detailed or low
definition model or replica of original models used in game. The original
models can only be seen from the range of about 300 units but after that range
the original models won’t draw. This is the case why LOD files are used because
LOD files can be seen from about 3000 units. So we need to place LOD file with the
original model and then choose the correct LOD then we can see or the model
draw from the long distance also. Most of the big map items have this file.
I will be
writing a tutorial about these subjects:
In tutorial 1:
i. Creating
a new custom IPL file.
ii. Custom
mapping and putting the new item’s coordinates in the newly created IPL file.
iii. Properly placing the LOD file of the
newly mapped item.
In tutorial 2:
i. Adding
new 3d models from other GTA game. (Converted model, I will teach you this is modeling
tutorial)
ii. Creating
a new IDE file for adding newly added 3d items to map models.
iii. Placing
the model in proper position.
iv. Adding
other misc items like lamp post, bars, lights, etc.
vi. Placing
the LOD files
Tutorial 1
As I have
already mentioned that in this tutorial I will teach the beginners or starting
process of MEd, let’s get started;
1. First download, install then open
MEd.
2. Now add your GTA San Andreas
directory. Simply click on add button in startup page then type in the name you
want to display in MEd then add the directory where GTA San Andreas is located.
(you can add VC & 3’s also but I have to modify GTA SA).
3. Now open your it by clicking on
ok. At the process of loading, if the program crashed then reopen the program
then your settings will be saved there. So open it then it will load fine.
4. Now understand some things; IPL
tab has IPL files and as you click on any of the file then you will see the
items of that file listed in the window in bottom left. Same is the IDE file. Scene
tab has the IPL file and as you render any of those then you will see the
models/map render like in game. You can render multiple items and all these
items are rendered according to the game coordinates, so if you rendered all
then it will exactly look like game itself. Rendering all is only recommended
of you have very high performance PC, especially graphic card and RAM. Items
tab has the coordinates and some other options of the items (If selected.
Selection can be done by double clicking on any items in rendered map). Other
options are not so important. You will know them after you use MEd for some
time.
5. I am going to copy the TV tower of
the Missionary hill, San Fierro to the San Fierro airport. SO, I have the item
selected and then copied its ID and LOD file name. This tower is located in SFs.ipl.
 |
| labeling |
6. Now I am going to create a new IPL
file and place the tower’s new coordinated in that file so for that, I will go
to the IPL tab and then click on New file button just below these tabs and then
choose the location in the game folder to save it then name it (just save it
anywhere in the maps folder). I am just going to copy so I don’t need to
make IDE definition because the TV tower already has one. We can use 1 IDE
definition in many IPLs but IPL line can place one object only.
7. Now I am going to render my newly
made IPL. This is important because if you just place the item in this IPL and
the IPL is not rendered then the newly placed item disappear. It will not be
deleted but it disappears and as you render the IPL where the item is placed
then the item reappears.
8. Now I am going to load/render the
San Fierro airport IPL i.e. SFse.ipl. This is
important because I have to know where am I placing my item. :D
9. Now just single click on your IPL
file in the IPL tab then click on New button on
the middle right. (Highlighted by no. 2 label in the above screenshot).
10. Now just search for the item you
want to place. Here my item is TV tower and I am searching it via its ID i.e. 10357 . You can search it via its texture and model
name too.
11. Item found, now just click on ok
then place the item. You can see the item tab functions in the 2nd
picture of this tutorial or click here. I don’t want to add more
screenshots to the tutorial so I am nor copying the picture here.
12. Now time to select the LOD file.
For this I have to place the LOD file in the same coordinates as the original
file. SO, same thing. New item, search for the LOD file. The model name of the
LOD of the TV tower is LODnsmitter_sfs01.
13. Now just copy the coordinates of
the original model file then past it over the coordinates of the LOD file.
After this it’s time to select the LOD file for the item.
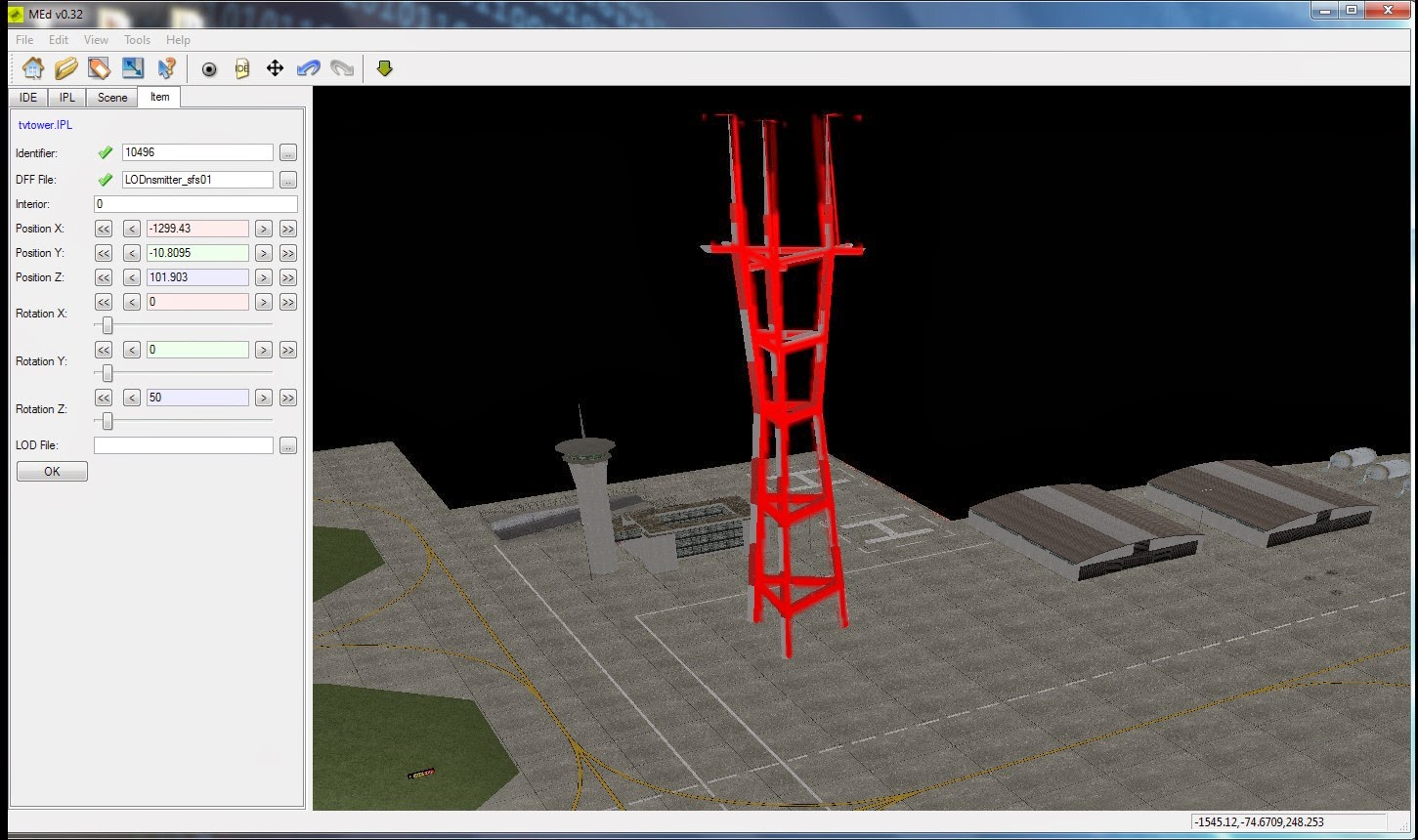
14. Just select the original model
(not the LOD) then in the bottom of the item, just above OK browse for the LOD
file. Then select my LOD file. Here we are only allowed to select the file from
the same IPL as the model. The latest item are at the bottom.
15. Now I have selected my LOD file.
The LOD file is seen now also but in the game it will not be seen and after you
restart MEd you will not see it here also but it is there.
16. Now save your IPL.
Tutorial 2
In this
section of tutorial I am going to add new model file to the game, add it to map
section, give it IDE definition then place it.
First I want to make some thing
clear; GTA San Andreas has its own 3d model requirement so, if we directly
bring the models from other game without converting and place it in GTA San
Andreas then the game will crash. So, I have this beach hotel 3d model, its LOD, textures and COL/collision
files. But I am not going to add it to gta3.img or game’s own models archive,
but I am going to create my own img file, add files into it, register the
custom img them do the rest. I am not saying that you cannot import it in
gta3.img but here I am doing in a little advance way.
1. Now
open MEd, load your directory then click on Edit img
archive
button in right side home button in top bar.
2.
Now click on file/new in the img edit window.
4.
Choose the location to save img archive then click on ok.
5.
Now it’s time to import files in it. Choose your img archive then just click on
import files button:
6.
Import the files. Here I have imported my files too. You may have to rebuild
archive from file/rebuild archive.
7.
Now it’s time for IDE. We have to register the models for mapping purpose so
click on IDE tab in MEd and then New file. Name and save your IDE same like
creating new IPL file.
8.
Now click on your newly created IDE file then click on the New in
the middle-left section. Now it’s little different here. You now have to select
the model and texture files.
6.
Simply browse for your model in your archive then just below browse for the
model’s texture. After both selections you must see your textured model.
7.
If the model has LOD file then you have to add the LOD model same as step
above.
8.
Now just save the IDE file then render any map then select your IPL. Click on
New in IPL section. I have already described this steps in tutorial 1.
9.
Now it’s time to select the model. You can search the model or directly select
the IDE file the models are in then select the model.
10.
Properly place it the if the model has LOD file then do the same thing as done
with TV tower i.e. place in the same coordinates as the original model.
11.
Save the IDE, IPL and the whole Med arrangement.
Please keep on visiting for
more update. In next article, I will be writing about Zmodeler2 and its
tutorials.


























Thanks you sooo much! Man, you are a god!i can`t wait for others tutos from you, specially thoses about modding gta sa.
ReplyDeletePleeease! hurry!